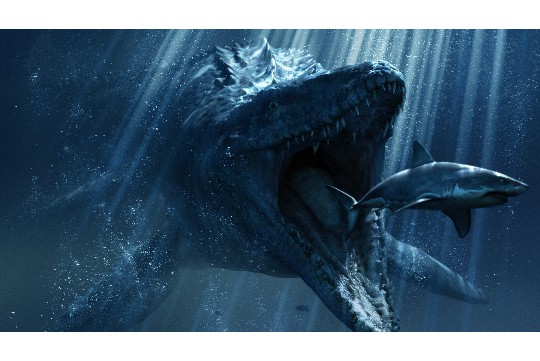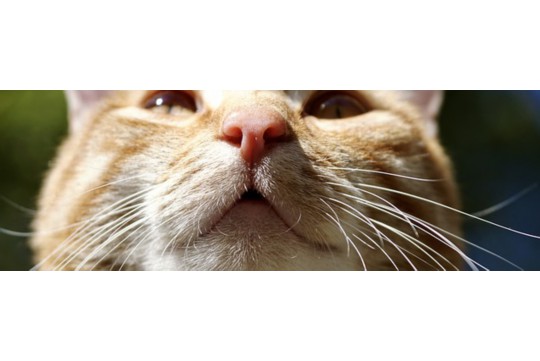高效检测游戏本显卡性能全面检查指南,旨在帮助用户全面了解其显卡的运行状态。该指南提供了多种检测方法和工具,包括使用专业软件进行基准测试、监控显卡温度及占用率等关键指标,以及检查驱动程序更新等。通过全面检查,用户可以及时发现并解决显卡性能瓶颈,确保游戏运行流畅。无论是对于游戏爱好者还是专业玩家,这份指南都是提升游戏体验的重要参考。
本文目录导读:
本文为游戏玩家和游戏本用户提供了详尽的显卡性能检查指南,通过一系列专业且实用的步骤,用户可以全面了解自己游戏本的显卡状态,包括性能测试、温度监控、驱动更新及故障排查等,确保显卡在最佳状态下运行,提升游戏体验。
对于游戏玩家而言,显卡的性能直接关系到游戏的流畅度和画质,定期检查显卡的好坏至关重要,以下是一份全面的游戏本显卡性能检查指南,帮助玩家轻松掌握显卡状态。
一、了解显卡基本信息
在检查显卡之前,首先需要了解显卡的基本信息,包括型号、制造商、显存大小等,这些信息通常可以在游戏本的官方网站、产品说明书或系统信息中找到。
1、查看系统信息
- 右键点击桌面上的“此电脑”图标,选择“属性”。
- 在弹出的窗口中,点击左侧的“设备管理器”。
- 在设备管理器中,展开“显示适配器”选项,即可看到显卡的型号和制造商信息。
2、使用第三方软件
- 下载并安装如GPU-Z等专业的显卡检测软件。
- 运行软件后,可以直观地看到显卡的详细信息,包括核心频率、显存大小、接口类型等。
二、性能测试
性能测试是检查显卡好坏的关键步骤,通过运行专业的性能测试软件,可以直观地了解显卡的性能表现。
1、选择性能测试软件
- 推荐使用3DMark、FurMark等软件,这些软件提供了多种测试场景,可以全面评估显卡在不同负载下的性能。
2、运行测试
- 打开性能测试软件,选择适合的测试场景。
- 点击“开始测试”按钮,等待测试完成。
- 测试结束后,软件会给出详细的性能得分和图表,供用户参考。
3、分析测试结果
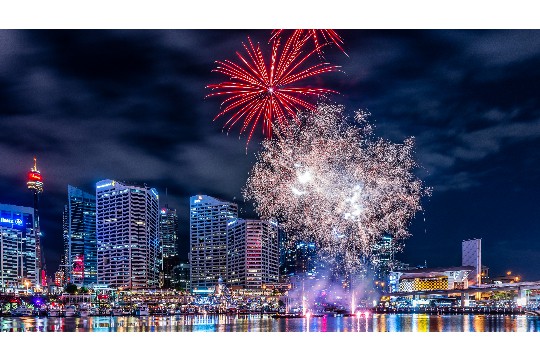
- 将测试结果与官方或网络上的基准测试数据进行对比,了解显卡的性能水平。
- 如果测试结果远低于预期,可能意味着显卡存在性能问题。
三、温度监控
显卡温度过高会导致性能下降甚至损坏,定期监控显卡温度是保持显卡健康的重要手段。
1、使用温度监控软件
- 推荐使用HWMonitor、MSI Afterburner等软件,这些软件可以实时监控显卡的温度、风扇转速等信息。
2、设置温度警报
- 在温度监控软件中,可以设置温度警报,当显卡温度超过安全范围时,软件会发出警报,提醒用户采取降温措施。
3、优化散热环境
- 确保游戏本底部和侧面有足够的通风空间。
- 定期清理游戏本内部的灰尘和杂物,保持散热通道畅通。
四、驱动更新
显卡驱动程序是显卡与操作系统之间的桥梁,定期更新显卡驱动程序可以提升显卡性能,修复已知问题。
1、检查驱动版本
- 在设备管理器中,右键点击显卡设备,选择“属性”。
- 在“驱动程序”选项卡中,可以查看当前驱动程序的版本信息。

2、下载最新驱动
- 访问显卡制造商的官方网站,如NVIDIA、AMD等。
- 在官方网站的支持页面中,输入显卡型号和操作系统信息,下载最新的驱动程序。
3、安装驱动
- 双击下载的驱动程序安装包,按照提示完成安装过程。
- 重启计算机后,新的驱动程序将生效。
五、故障排查
如果显卡出现性能下降、花屏、黑屏等问题,需要进行故障排查,以下是一些常见的故障排查步骤:
1、检查连接线
- 确保显卡与显示器之间的连接线(如HDMI、DP线)连接牢固,没有松动或损坏。
2、检查电源供应
- 确保游戏本连接到稳定的电源供应,避免电源不足导致显卡性能下降。
3、运行诊断工具
- 使用显卡制造商提供的诊断工具,如NVIDIA的GeForce Experience、AMD的Radeon Software等,这些工具可以自动检测显卡的硬件问题,并提供修复建议。
4、联系售后服务

- 如果以上步骤无法解决问题,建议联系游戏本的售后服务部门,专业的技术人员将提供更详细的故障排查和修复方案。
六、日常维护建议
为了保持显卡的最佳性能,建议玩家定期进行日常维护:
1、定期清理灰尘
- 使用吹风机或专业的清洁工具,定期清理游戏本内部的灰尘和杂物。
2、避免长时间高负载运行
- 长时间高负载运行会导致显卡温度升高,加速老化,建议合理安排游戏时间,避免长时间连续游戏。
3、使用散热垫
- 在游戏过程中,可以使用散热垫来辅助散热,降低显卡温度。
4、备份重要数据
- 定期备份游戏存档和重要数据,以防万一显卡故障导致数据丢失。
通过以上步骤,玩家可以全面了解自己游戏本的显卡状态,及时发现并解决潜在问题,希望这份游戏本显卡性能检查指南能帮助玩家提升游戏体验,享受更加流畅、高清的游戏世界。